
Like the information, please donate to support hosting.
Reducing the size of a USB Stick Drive
by Andre | September 28th, 2018 | Comments | Share
Tags : sewingsoftware doscommands utilities
Someone asked on a local Facebook group where she could find a 2Gb USB stick for her sewing machine as the machine only recognises
a max of 2Gb. I know it will be a battle to find something that small, but I thought this would be easy solve. After a quick test to
format the USB stick and resize it, I found it is a bit more complicated than that. A quick Google Search showed the
diskpart command needs to be used.
The diskpart is a DOS utility built into most versions of Windows to allow you to change the size of a hard drive
partition, wheather it is an internal hard drive or a microSD card. The diskpart command has to be run with
Administrator privilages on Windows. If you do not have Admin access or don't know the Admin password, you will not be able to run
the command.
How
Open the Command Prompt window by right clicking on the menu option and selecting "Run as Administrator"
- In Windows 7 it is located at...
- In Windows 10 it is located at Start / Windows System / Command Prompt. Right click on icon and select More then select "Run as administrator"
The DOS window should open and then you can start to type the commands needed to resize the USB Stick Drive.
Type in diskpart and hit the Enter key. You should get the DISKPART> prompt.
Now we need to get the Disk number so we can make changes to the correct item.
Type in List Volume and press Enter. The list of all volumes on your computer will be listed including all hard drives
and external disks. You are trying to find the USB Sticks details. Look at the Size column to get the correct one.
For example, in the screenshot below, we can see that we have four different drives listed, including Disk 0, which is 30GB, and we can quickly determine that it's the primary system drive. And because we're trying to clean an 8GB drive, we can easily spot that Disk 3 is the drive we need to select.
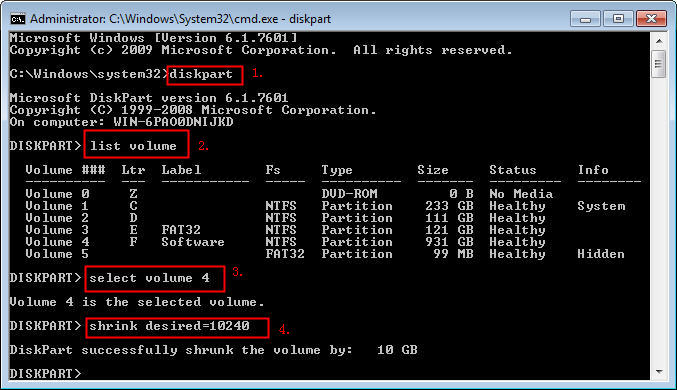
We will select Volume 4 by using the following command. You select the volume number of your USB stick.
Select Volume 4
It should return the message "Volume 4 is the selected volume."
Now we are ready to reduce the size of the hard drive. We have to calculate how much we have to reduce it by. The command shrinks the partition by a certain amount and not to a certain size. Remember each Gb is 1024 Mb in size so we have to work in 1024 chucks.
Example:
If your USB stick is 16Gb in size you need to reduce it by 14Gb. The amount you want to reduce it by would be: 14 x 1024 = 14336.
If your USB stick is 8Gb then: 6 x 1024 = 6144
Type in the command shrink desired=<size to reduce by> Eg: shrink desired=6144
It should return the message "DiskPart successfully shrunk the volume by: <size to reduce by>"
Exit the Command Prompt by typing Exit.
That is it. The USB Stick should be 2 Gb in size now and will work in the sewing machine. You can use Windows Explorer to check the size of the USB Drive.
Notes:
- The Bernina Deco 340 is very fussy when it comes to USB sticks and this did not work. One of the Google links suggested that the Verbatim USB sticks do not work. So far it is not working...